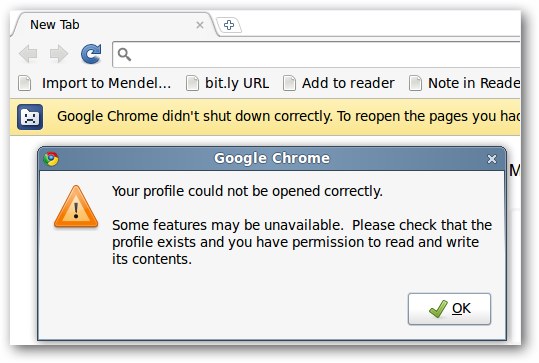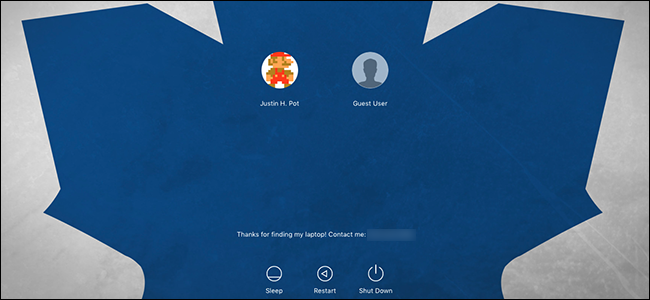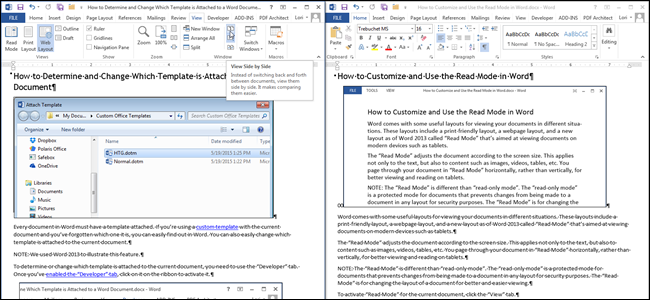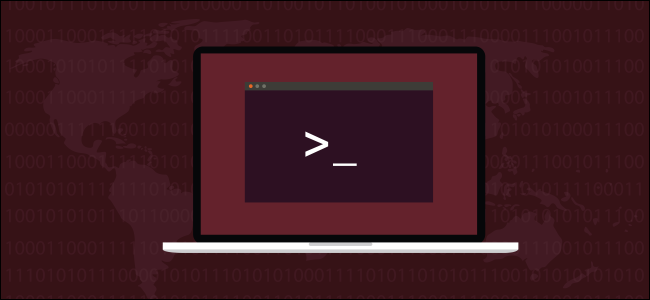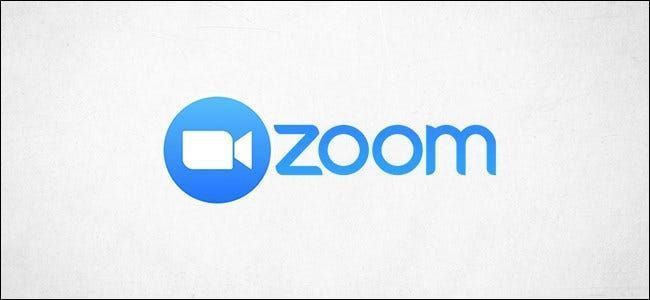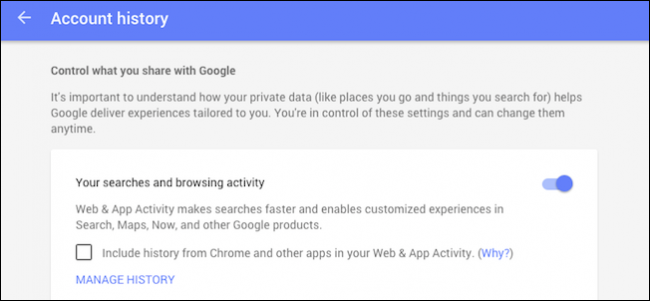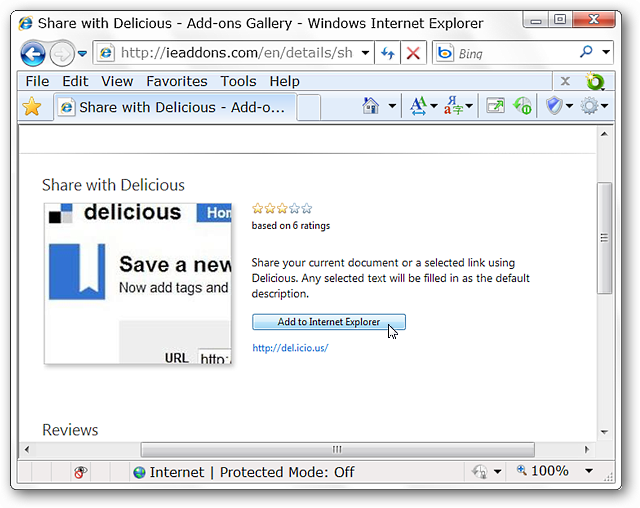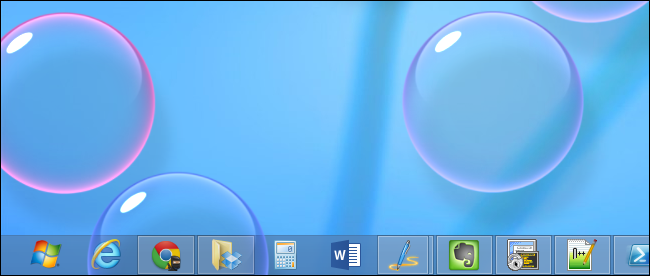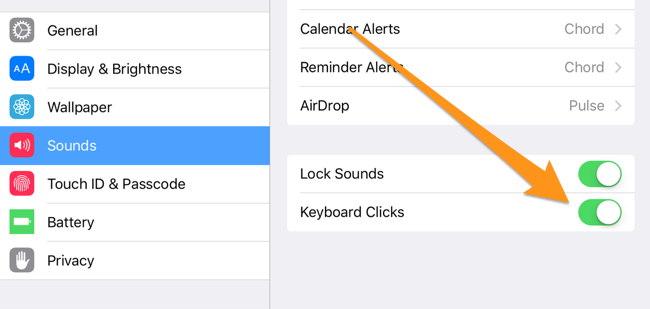Cum să modificați orele de liniște implicite în Windows 10

V-ați întrebat vreodată de ce puteți activa sau dezactiva doar orele de liniște în Windows 10, dar nu puteți seta orele reale pe care le doriți? Avem și noi. Dar cu un mic hack de registru sau de politică de grup, se dovedește că poți.
LEGATE DE: Cum să configurați modul Nu deranjați în Windows 10
Windows 8 a introdus ideea de Ore de liniște —Versiunea pentru Windows a Nu deranja, în care notificările nu vă vor anunța în timpul acelor ore. Și în Windows 8, puteți configura Orele de liniște să se dezactiveze și să pornească la anumite ore. Din anumite motive, Microsoft a renunțat la acest control în Windows 10, lăsându-vă doar cu un comutator pornit/oprit și cu impresia că toată lumea trebuie să aibă aceleași ore libere. În mod implicit, Windows 10 setează ore de liniște de la miezul nopții până la 6:00 am, fără nicio modalitate de a le modifica în interfața de utilizare. Vestea bună este că, dacă sunteți dispus să vă scufundați în Registrul Windows sau Editorul de politici de grup local pentru a face câteva modificări rapide de setări, puteți modifica orele efective pe care le folosește Quiet Hours.
Utilizatori casnici: modificați orele de liniște prin editarea registrului
Dacă aveți Windows 10 Home editie, va trebui să editați Registrul Windows pentru a face aceste modificări. De asemenea, puteți face acest lucru dacă aveți Windows Pro sau Enterprise, dar vă simțiți mai confortabil să lucrați în Registry decât Editorul de politici de grup local. (Totuși, dacă aveți Pro sau Enterprise, vă recomandăm să utilizați Editorul de politici de grup local mai ușor, așa cum este descris în secțiunea următoare.)
Avertisment standard: Editorul Registrului este un instrument puternic, iar utilizarea greșită a acestuia poate face sistemul dumneavoastră instabil sau chiar inoperabil. Acesta este un hack destul de simplu și atâta timp cât respectați instrucțiunile, nu ar trebui să aveți probleme. Acestea fiind spuse, dacă nu ați mai lucrat niciodată cu el, luați în considerare să citiți despre cum să utilizați Editorul de registry înainte de a începe. Și cu siguranță faceți o copie de rezervă a Registrului (și computerul tau !) înainte de a face modificări.
LEGATE DE: Învățați să utilizați editorul de registry ca un profesionist
Pentru a începe, deschide Editorul Registry apăsând Start și tastând regedit. Apăsați Enter pentru a deschide Editorul de registry și a-i acorda permisiunea de a face modificări pe computer.

În Editorul Registrului, utilizați bara laterală din stânga pentru a naviga la următoarea cheie:
CurrentVersion 
Apoi, creați o nouă subcheie în interiorul |_+_| cheie. Faceți clic dreapta pe |_+_| tasta și alegeți Nou > Cheie. Denumiți noua cheie |_+_| .

Acum, veți crea două valori noi în noul |_+_| cheie. Faceți clic dreapta pe |_+_| și alegeți Nou > Valoare DWORD (32 de biți). Denumiți noua valoare |_+_| . Creați o a doua valoare DWORD în |_+_| cheie și denumește-o |_+_| .

|_+_| valoarea specifică ora la care începe Orele de liniște și |_+_| prețuiește timpul la care se termină Quiet Hours. Deschideți fiecare valoare pe rând făcând dublu clic pe ea. În fereastra de proprietăți pentru fiecare valoare, setați opțiunea de bază la Decimal. În caseta Date despre valoare, veți introduce numărul de minute după miezul nopții în care doriți să declanșați evenimentul. Deci, de exemplu, puteți seta valoarea EntryTime la 120 pentru 2:00 a.m. (120 de minute după miezul nopții) și valoarea ExitTime la 600 pentru 10:00 am.

Acum puteți închide Editorul Registrului. Modificările au loc imediat, deci nu este nevoie să reporniți computerul sau nimic. Noile ore de începere și de încheiere a orelor de liniște ar trebui să intre în vigoare de acum înainte. Pentru a inversa modificarea, urmați aceiași pași și ștergeți cheia QuietHours pe care ați făcut-o, care va șterge și cele două valori pe care le-ați creat în acea cheie.
Utilizatori pro și Enterprise: modificați orele de liniște cu Editorul de politici de grup local
LEGATE DE: Folosind Editorul de politici de grup pentru a vă ajusta computerul
Dacă utilizați Windows 10 Pro sau Enterprise, cel mai simplu mod de a schimba Orele de liniște este să utilizați Editorul de politici de grup local. Este un instrument destul de puternic, așa că, dacă nu l-ați folosit niciodată înainte, merită să vă acordați ceva timp invata ce poate face . De asemenea, dacă sunteți într-o rețea de companie, faceți o favoare tuturor și verificați mai întâi cu administratorul. Dacă computerul dvs. de serviciu face parte dintr-un domeniu, este, de asemenea, probabil ca acesta să facă parte dintr-o politică de grup de domenii care va înlocui oricum politica de grup local.
PublicitateÎn Windows 10 Pro sau Enterprise, apăsați Start, tastați gpedit.msc și apăsați Enter.

În Editorul de politici de grup local, în panoul din stânga, accesați Configurația utilizatorului > Șabloane administrative > Meniul Start și Bara de activități > Notificări. În partea dreaptă, veți lucra cu două setări: setați ora la care începe orele de liniște în fiecare zi și setați ora la care se încheie Orele de liniște în fiecare zi.

Faceți dublu clic pe setarea Setați ora la care începe orele de liniște în fiecare zi pentru a deschide fereastra de proprietăți. În fereastră, faceți clic pe opțiunea Activat și apoi utilizați caseta Minute după miezul nopții pentru a seta numărul de minute după miezul nopții în care începe Orele de liniște. În acest exemplu, vom merge timp de 120 de minute, care ar fi 2:00 am. Când ați terminat, faceți clic pe OK.

Acum, veți utiliza aceeași procedură cu setarea Setați ora la care se încheie orele de liniște în fiecare zi pentru a configura numărul de minute după miezul nopții la care se termină Orele de liniște. Deci, de exemplu, am putea seta 600 de minute astfel încât Orele de liniște să se încheie la ora 10:00.

După configurarea ambelor setări, puteți ieși din Editorul politicilor de grup local. Modificările sunt imediate, deci nu este nevoie să reporniți Windows. Și dacă doriți să dezactivați noile setări în orice moment, mergeți înapoi la Editorul de politici de grup local și modificați ambele setări la Neconfigurat. Windows va reveni apoi la utilizarea implicită a orelor de liniște între 12:00 și 6:00.
CITEȘTE URMĂTORUL- & rsaquo; Tot ce este nou în actualizarea Windows 10 din aprilie 2018, disponibil acum
- & rsaquo; Cum să dezactivezi notificările pe Windows 10
- & rsaquo; Cum să configurați modul Nu deranjați în Windows 10
- › Folderul computerului este 40: Cum a creat Xerox Star desktop-ul
- & rsaquo; Cyber Monday 2021: Cele mai bune oferte tehnice
- › Cum să-ți găsești Spotify Wrapped 2021
- › 5 site-uri web pe care fiecare utilizator Linux ar trebui să le marcheze
- › Funcții vs. Formule în Microsoft Excel: Care este diferența?
 Walter Glenn
Walter Glenn Walter Glenn este un fostDirector editorial pentru How-To Geek și site-urile sale surori. Are o experiență de peste 30 de ani în industria computerelor și peste20 de ani ca scriitor tehnic și editor. A scris sute de articole pentru How-To Geek și a editat mii. Este autor sau coautor a peste 30 de cărți legate de computer în peste o duzină de limbi pentru editori precum Microsoft Press, O'Reilly și Osborne/McGraw-Hill. De asemenea, a scris sute de cărți albe, articole, manuale de utilizare și cursuri de-a lungul anilor.
Citiți biografia completă