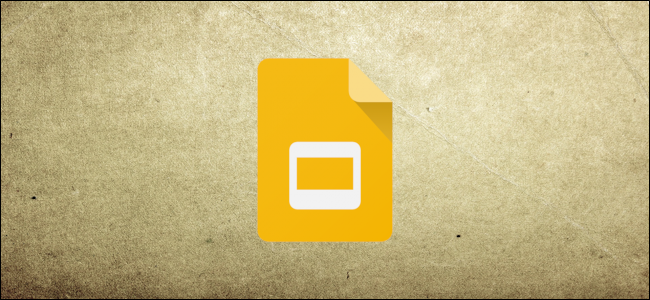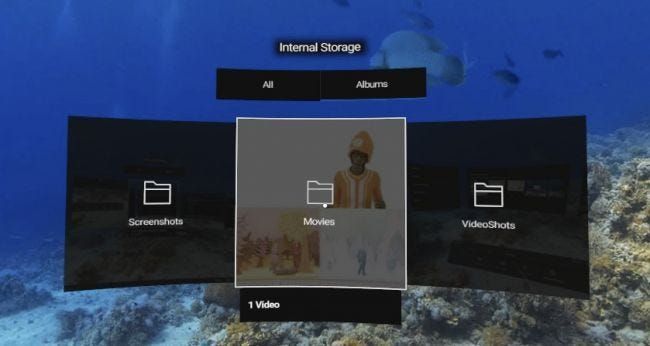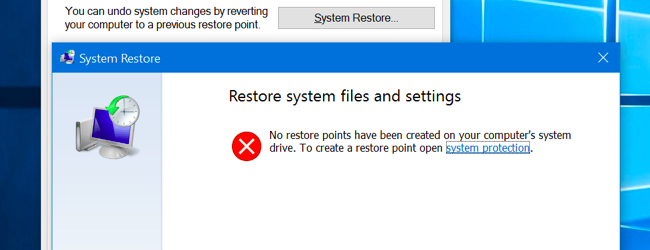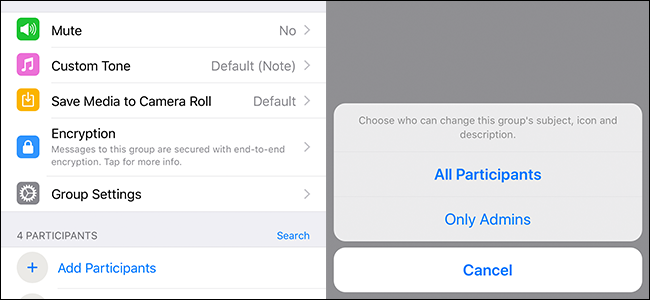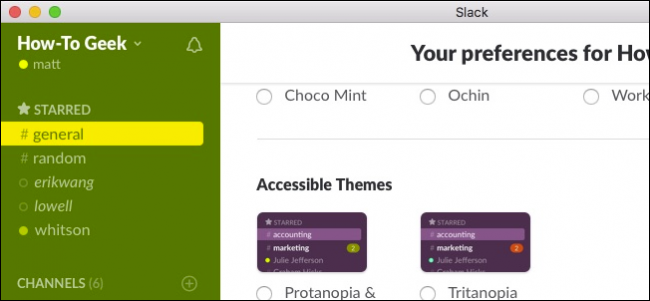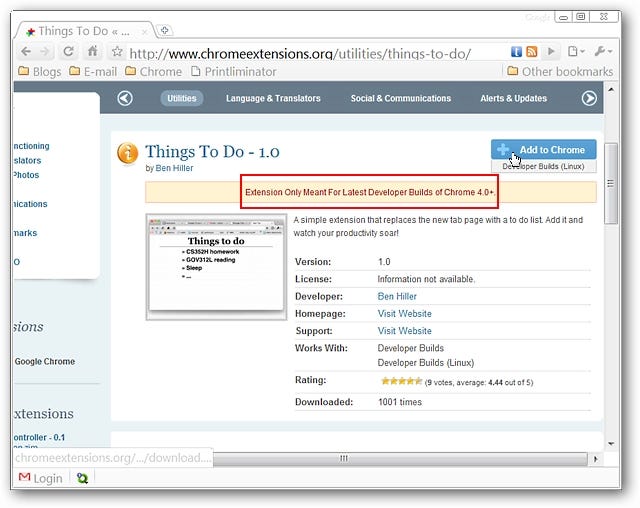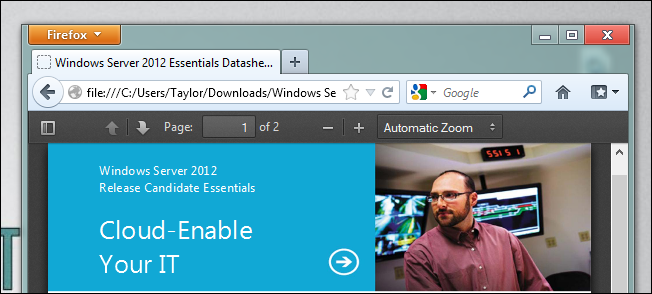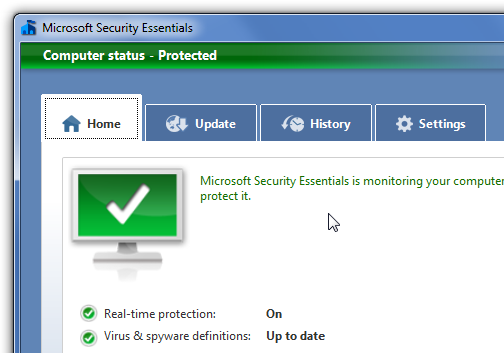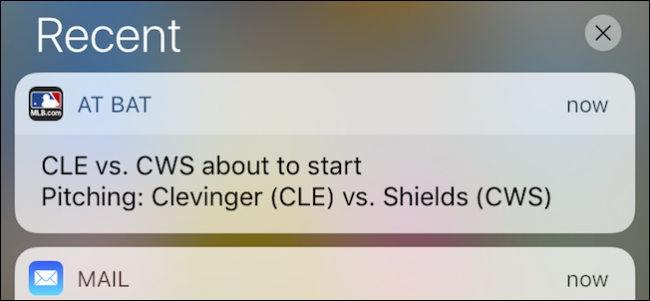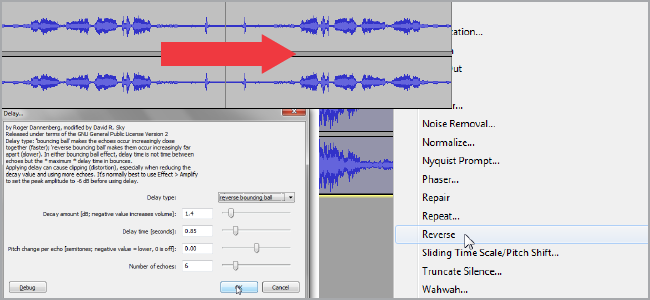Cum să partajați capturi de ecran și clipuri de joc pe Xbox Series X|S

Microsoft
Microsoft a adăugat un buton Partajare la Xbox Series X și S, care vă permite să capturați cu ușurință capturi de ecran și videoclipuri din joc. Apoi, puteți partaja capturile cu restul lumii prin aplicația Xbox - iată cum.
Utilizați butonul Partajare pentru capturi
Butonul Partajare se află chiar în centrul controlerului Xbox Series X sau S, chiar sub butonul Xbox pe care îl utilizați pentru a accesa ghidul. Arată ca un dreptunghi cu o săgeată îndreptată în sus.

Microsoft
Comportamentul implicit pentru butonul de partajare este următorul:
- › Cum să-ți găsești Spotify Wrapped 2021
- & rsaquo; Cyber Monday 2021: Cele mai bune oferte tehnice
- › 5 site-uri web pe care fiecare utilizator Linux ar trebui să le marcheze
- › Folderul computerului este 40: Cum a creat Xerox Star desktop-ul
- › Funcții vs. Formule în Microsoft Excel: Care este diferența?
- › Ce este protecția împotriva căderii MIL-SPEC?
Ori de câte ori capturați ceva, ar trebui să apară o notificare pe ecran pentru a confirma acest lucru. La scurt timp după, ar trebui să vedeți o altă notificare că clipul sau captura de ecran a fost încărcat pe Xbox Live și este gata pentru partajare.
Veți găsi și capturile dvs. în galeria de capturi. Puteți accesa aceasta prin biblioteca de aplicații sau atingând de două ori butonul de partajare. Capturile vor rămâne acolo până când decideți să le ștergeți sau să le mutați la un alt volum.
Partajați direct din aplicația Xbox
Descărcați aplicația Xbox pentru iPhone, iPad , sau Android și conectați-vă cu aceleași acreditări pe care le utilizați pe Xbox. Atingeți Biblioteca mea urmată de Capturi pentru a vă vedea clipurile.
Publicitate
Este posibil să trebuiască să așteptați câteva minute pentru ca cele mai recente capturi să apară, în funcție de viteza dvs. de internet.

De aici, puteți salva captura pe dispozitivul dvs. mobil sau o puteți partaja direct prin butonul Partajare. De asemenea, puteți șterge clipuri și capturi de ecran aici pentru a elibera spațiu în galeria Xbox Live.
Un total de 10 GB de capturi pot fi încărcate pe Xbox Live. Orice lucru care nu primește o vizualizare (inclusiv de la dvs.) va fi șters după 30 de zile.

Dacă preferați să dezactivați încărcarea automată, puteți face acest lucru apăsând butonul Xbox pentru a deschide ghidul. Selectați Profil și sistem > Setări > Preferințe > Captură și partajare, apoi dezactivați Încărcarea automată.
Personalizați butonul Partajare și calitatea captării
Dacă doriți, puteți, de asemenea, remapa butonul Partajare pentru a funcționa ușor diferit în setările consolei dvs. Pentru a face acest lucru, trebuie doar să apăsați butonul Xbox pentru a deschide ghidul. Selectați Profil și sistem, apoi alegeți Setări. De aici, selectați Preferințe > Captură și Partajare.
PublicitatePuteți alege să dezactivați complet capturile, să specificați lungimea unui clip și să alegeți dacă doriți să încărcați automat. Sub Game Clip Resolution, puteți, de asemenea, să specificați dacă doriți să fie salvate clipuri în interval dinamic înalt (HDR) sau SDR obișnuit.
Selectați Button Mapping pentru a schimba modul în care funcționează controlerul atunci când apăsați butonul Partajare.

Niciun buton de distribuire? Utilizați în schimb butonul Xbox
Controlerele din epoca Xbox One nu au un buton de Partajare dedicat, dar se mențin compatibilitate deplină cu Xbox Series X și S . Pentru a captura capturi de ecran și imagini cu aceste controlere mai vechi, apăsați butonul Xbox, apoi utilizați unul dintre butoanele Face pentru a salva un videoclip sau o captură de ecran.
Apăsați butonul Xbox în momentul exact în care doriți să faceți o captură de ecran sau un clip în timpul unui joc. Apoi puteți apăsa Y pentru a face o captură de ecran sau X pentru a captura un videoclip. Este nevoie doar de o apăsare suplimentară de buton pe un controler mai vechi.
Te gândești să cumperi un televizor nou pentru noul tău Xbox? Dacă da, asigurați-vă că consultați sfaturile noastre despre la ce să căutați când cumpărați un televizor pentru jocuri .
CITEȘTE URMĂTORUL Tim Brookes
Tim Brookes Tim Brookes este un scriitor de tehnologie cu mai mult de un deceniu de experiență. A investit în ecosistemul Apple, având experiență în domeniul Mac-urilor, iPhone-urilor și iPad-urilor pentru publicații precum Zapier și MakeUseOf.
Citiți biografia completă