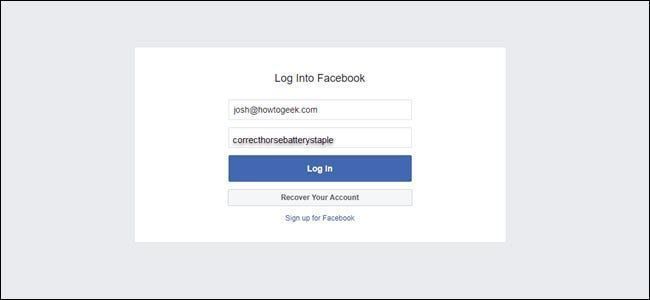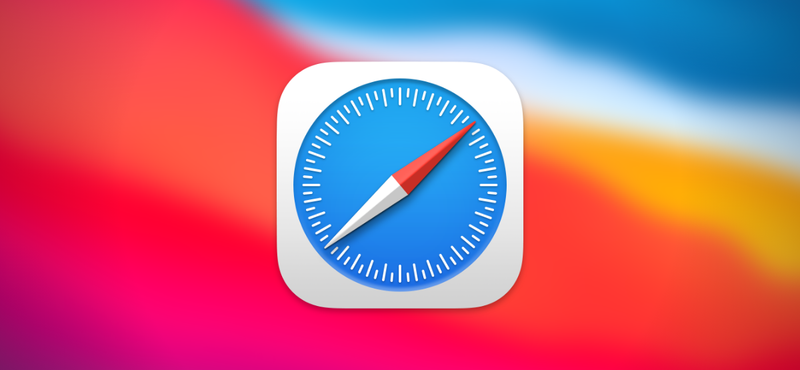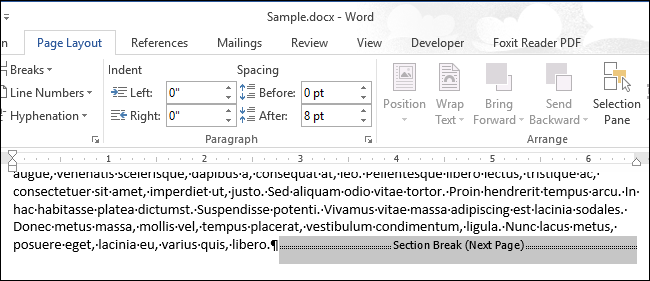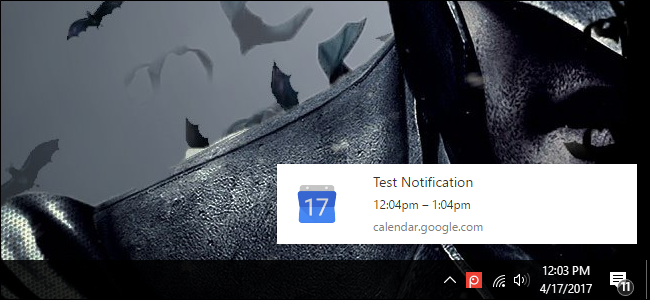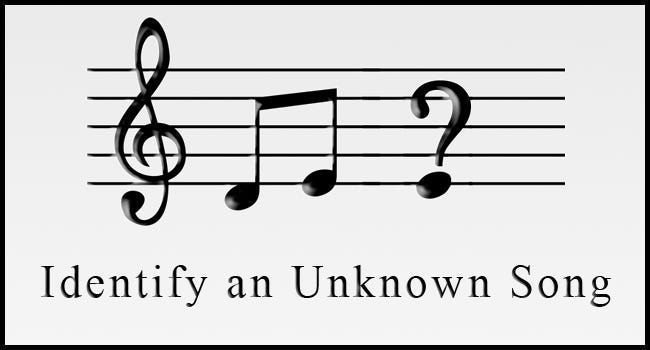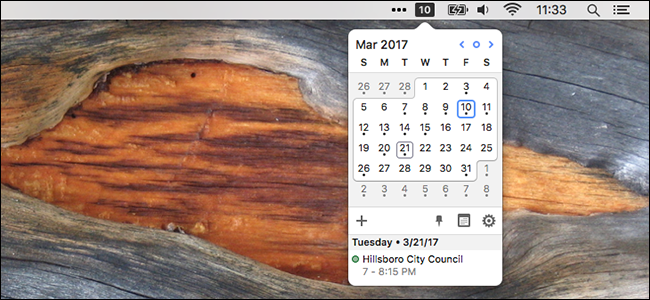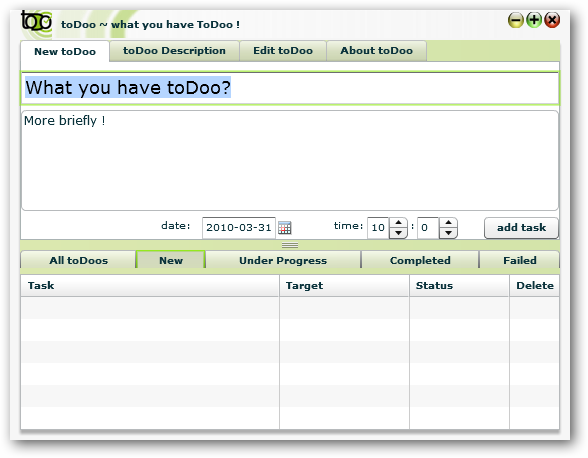Cum să utilizați sunetul surround Dolby Atmos pe Windows 10

Actualizarea creatorilor Windows 10 a adăugat suport pentru sunetul pozițional Dolby Atmos. Aceasta include două lucruri: suport pentru hardware Dolby Atmos și sunet virtual Dolby Atmos care funcționează în orice pereche de căști.
Funcția Dolby Atmos pentru căști este puțin ciudată. Apare în panoul de control Windows standard ca opțiune, dar necesită o încercare gratuită sau o achiziție de 14,99 USD prin Magazinul Windows înainte de a-l putea folosi efectiv.
Ce este Dolby Atmos?
Sunetul surround tradițional 5.1 sau 7.1 utilizează 5 sau 7 canale de difuzoare, plus un subwoofer. Când vizionați un film sau jucați un joc cu sunet surround, acel film sau joc trimite de fapt 6 sau 8 canale separate de sunet către difuzoarele dvs.
Dolby Atmos este un tip îmbunătățit de sunet surround. Nu este amestecat în mai multe canale separate; în schimb, sunetele sunt mapate în locații virtuale din spațiul 3D, iar acele date spațiale sunt trimise la sistemul dvs. de difuzoare. Un receptor compatibil Dolby Atmos folosește apoi difuzoare calibrate special pentru a poziționa aceste sunete. Sistemele Dolby Atmos pot include difuzoare montate pe tavan deasupra dvs. sau difuzoare pe podea care își aruncă sunetul de pe tavan, de exemplu.
Această caracteristică necesită hardware compatibil Dolby Atmos, în special un receptor compatibil Dolby Atmos. Microsoft tocmai a adăugat suport Dolby Atmos la Xbox One, iar multe discuri Blu-ray includ audio Dolby Atmos.
LEGATE DE: Care este diferența dintre căștile pentru jocuri cu sunet surround virtual și „adevărat”?
Actualizarea creatorilor Windows 10 a adăugat și o funcție separată numită Dolby Atmos pentru căști. Această caracteristică promite sunet pozițional îmbunătățit în orice pereche de căști sau căști. Nu aveți nevoie de căști speciale Dolby Atmos. Este un tip de sunet surround virtual încorporat în Windows.
Publicitate
Într-adevăr, aceasta este o caracteristică complet diferită, care este legată doar de brandingul Dolby. True Dolby Atmos necesită un receptor hardware și o configurație specială a difuzoarelor, în timp ce Dolby Atmos pentru căști este un procesor de semnal digital (DSP) care preia sunetul surround de la computer și îl mixează pentru a oferi o experiență de sunet pozițional îmbunătățită în căști.
Unele jocuri au adăugat deja suport pentru Dolby Atmos pentru căști. De exemplu, Overwatch de la Blizzard include suport Dolby Atmos încorporat și funcționează chiar dacă nu rulați Actualizarea creatorilor din Windows 10. Puteți activa această funcție din Opțiuni > Sunet > Dolby Atmos pentru căști în Overwatch. Blizzard argumentează că Atmos oferă o experiență îmbunătățită care vă permite să identificați mai ușor de unde provin sunetele în joc.

Cum să activați Dolby Atmos pe Windows 10
Pentru a începe să utilizați această funcție, descărcați Aplicația Dolby Access din Windows Store și lansați-l.
Aplicația vă va ghida prin configurarea acesteia. Dacă aveți un receptor Dolby Atmos pe care doriți să-l utilizați cu computerul, selectați Cu sistemul meu home theater. Dacă doriți să utilizați orice pereche de căști, selectați Cu căștile mele.
Dacă selectați un computer home theater, vi se va oferi un link pentru a activa opțiunea Dolby Atmos pentru home theater în panoul de control al setărilor de sunet din Windows. După ce faceți acest lucru, aplicația vă va solicita să calibrați sistemul. Nu este nevoie de achiziții suplimentare pentru opțiunea home theater - aveți nevoie doar de hardware.

Dacă selectați căști, vi se va solicita să confirmați că hardware-ul de sunet al computerului dvs. acceptă platforma audio spațială Windows 10 pentru căști. PC-urile moderne ar trebui să aibă drivere de sunet care acceptă această caracteristică, dar este posibil să nu aveți noroc dacă aveți un computer mult mai vechi pe care l-ați actualizat la Windows 10.

Funcția Dolby Atmos pentru căști nu este gratuită. În timp ce Microsoft l-a integrat în Windows, Microsoft în mod clar nu a plătit taxele de licență pentru a permite oricărui utilizator Windows să-l folosească.
Cu toate acestea, puteți încerca în continuare Dolby Atmos pentru căști gratuit. Faceți clic pe butonul de încercare de 30 de zile pentru a-l activa.

După ce ați activat versiunea de încercare gratuită, vi se va solicita să activați Dolby Atmos pentru căști. Faceți clic pe butonul Configurare setări PC și apoi selectați Dolby Atmos pentru căști în caseta Format de sunet spațial.
Această opțiune apare de fapt în fereastra de proprietăți pentru dispozitivul dvs. audio, chiar dacă nu aveți instalată aplicația Dolby. Cu toate acestea, dacă încercați să activați această caracteristică fără a instala mai întâi aplicația, Windows vă va solicita să instalați mai întâi aplicația Dolby Access din Magazinul Windows.

Cum se testează Dolby Atmos
Aplicația Dolby Access vă va permite să testați Dolby Atmos redând o varietate de videoclipuri care acceptă audio Dolby Atmos.
PublicitateÎn timp ce videoclipurile sunt destul de impresionante, veți dori să testați Dolby Atmos jucând unele jocuri pentru computer sau vizionarea unor videoclipuri cu sunet surround activat înainte de a plăti pentru el și vedeți dacă puteți observa o diferență apreciabilă. Unii oameni spun că observă o îmbunătățire, în timp ce alții nu observă o mare diferență. Probabil că depinde de jocurile pe care le jucați și videoclipurile pe care le vizionați.

Când testați Dolby Atmos, asigurați-vă că activați sunetul surround 5.1 sau 7.1 în orice joc sau aplicație pe care o utilizați. Aplicația va produce apoi sunet surround, iar Dolby Atmos îl va amesteca cu sunetul stereo pentru căștile dvs.
Puteți testa Dolby Atmos timp de 30 de zile, după care va costa 14,99 USD pentru a cumpăra Dolby Atmos pentru suport pentru căști din Windows Store.
Cum să încercați alternativa gratuită de la Microsoft, Windows Sonic pentru căști
Actualizarea creatorilor Windows 10 oferă și o opțiune gratuită Windows Sonic pentru căști pe care o puteți activa în loc de Dolby Atmos. Doar faceți clic dreapta pe pictograma difuzorului din bara de sistem, selectați Dispozitive de redare, faceți clic pe dispozitivul dvs. de redare și faceți clic pe Proprietăți. În fila Sunet spațial, selectați Windows Sonic pentru căști.

Poate doriți să testați această funcție pentru a vedea cum se compară cu Dolby Atmos pentru căști în jocurile și videoclipurile dvs. Am văzut unii oameni spunând că nu funcționează la fel de bine ca opțiunea Dolby Atmos în experiența lor, dar am văzut și unii oameni spunând că nu observă o mare diferență.
Când vine vorba de sunet, fiecare are adesea propria părere. Calitatea audio poate fi foarte subiectivă.
CITEȘTE URMĂTORUL- & rsaquo; Cum funcționează Windows Sonic Spatial Sound
- & rsaquo; Ce este nou în actualizarea Fall Creators din Windows 10, disponibil acum
- & rsaquo; Ce este audio spațial și cum funcționează?
- & rsaquo; Ce este Dolby Atmos?
- › Cum să-ți găsești Spotify Wrapped 2021
- › Folderul computerului este 40: Cum a creat Xerox Star desktop-ul
- & rsaquo; Cyber Monday 2021: Cele mai bune oferte Apple
- › 5 site-uri web pe care fiecare utilizator Linux ar trebui să le marcheze
 Chris Hoffman
Chris Hoffman Chris Hoffman este redactor-șef al revistei How-To Geek. El a scris despre tehnologie de peste un deceniu și a fost editorialist PCWorld timp de doi ani. Chris a scris pentru The New York Times, a fost intervievat ca expert în tehnologie la posturi de televiziune precum NBC 6 din Miami și și-a fost acoperit munca de posturi de știri precum BBC. Din 2011, Chris a scris peste 2.000 de articole care au fost citite de aproape un miliard de ori --- și asta este aici, la How-To Geek.
Citiți biografia completă