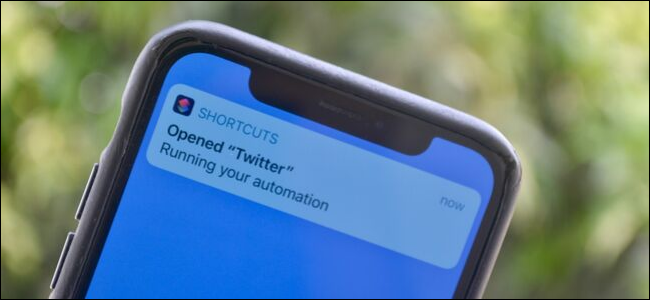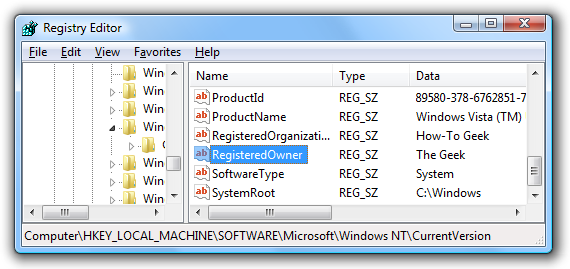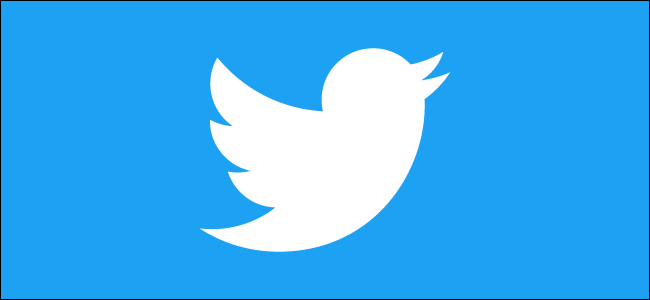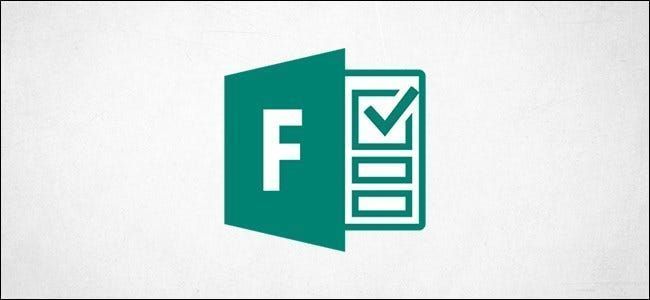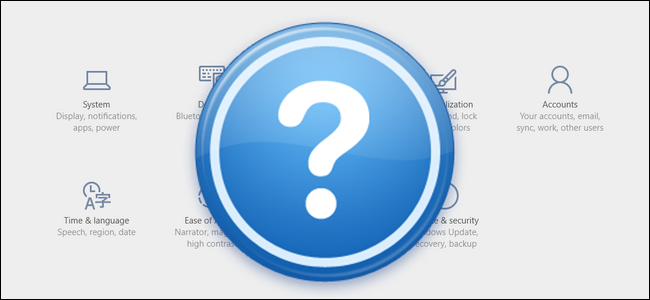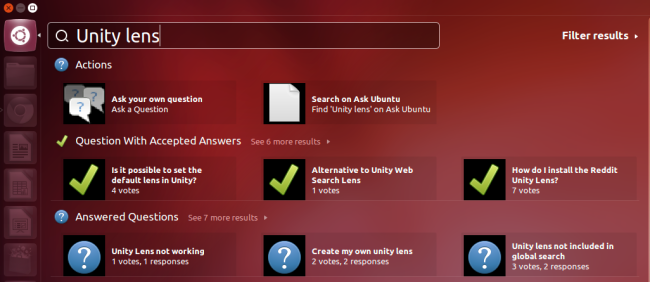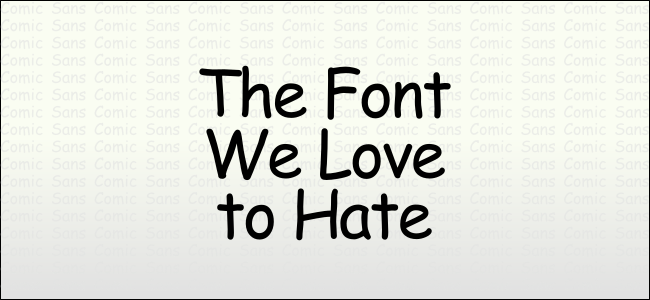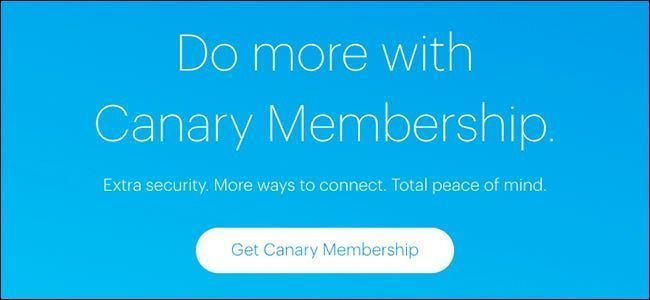Cum să utilizați Google Home pentru a transmite conținut către Chromecastul dvs

Atât Amazon Echo, cât și Google Home vă permit să faceți lucruri foarte interesante, dar Google Home are un mare avantaj: puteți transmite conținut către Chromecast folosind doar vocea.
LEGATE DE: HTG analizează Google Chromecast: transmiteți în flux video pe televizorul dvs
În primul rând, este important să știți că tipul de conținut pe care îl puteți transmite către Chromecast din Google Home este extrem de limitat. În prezent, puteți transmite numai conținut video de pe YouTube și Netflix și conținut audio din Google Play Music, Pandora, Spotify și YouTube Music. Dacă este tot ce aveți nevoie cu adevărat, citiți mai departe. Dacă aplicația pe care doriți să o utilizați nu este acceptată, sperăm că Google Home va accepta mai multe aplicații în viitor.
Acest ghid presupune că aveți deja Google Home și Chromecastul configurat și gata de funcționare. Dacă nu, avem ghiduri amănunțite cum să configurați Google Home și cum să configurați Chromecastul .
Activați controlul vocal pe Chromecastul dvs
După ce aveți aceste două dispozitive conectate și gata de funcționare, este posibil să fie nevoie în continuare să activați controlul vocal și să vă conectați Chromecastul la contul Google înainte ca acesta să funcționeze cu Google Home. Pentru a face acest lucru, deschideți aplicația Google Home și atingeți butonul Dispozitive din colțul din dreapta sus al ecranului.

De acolo, găsiți Chromecastul și apoi atingeți Activați controlul vocal și multe altele.

Când apare fereastra pop-up, atingeți Da, sunt în.

După aceea, nu mai trebuie să faci nimic – controlul vocal ar trebui să fie activat pe Chromecast, atâta timp cât ambele dispozitive sunt conectate la aceeași rețea Wi-Fi.
Cum să vă controlați Chromecastul cu Google Home
Cu toate acestea, tot ce trebuie să faci este să spui, Hei Google, redă [numele videoclipului/melodiei] de la [numele serviciului] pe [numele Chromecastului tău]. De exemplu, puteți spune ceva de genul, Hei Google, redați The Weeknd din Play Music pe Living Room Chromecast și va reda aleatoriu melodiile The Weeknd din Google Play Music.
LEGATE DE: Cum să vizionați fișiere video locale pe Chromecastul dvs
Puteți, de asemenea, să vizionați videoclipuri YouTube și să le începeți folosind vocea, spunând: Hei Google, redați PewDiePie de pe YouTube pe Living Room Chromecast. De asemenea, puteți fi generic și spuneți că doriți să vizionați videoclipuri cu pisici, iar Google Home va reda pur și simplu videoclipuri aleatorii cu pisici.
Puteți fi precis și ce videoclip YouTube doriți să vizionați, cum ar fi Hey Google, redați trailerul Guardians of the Galaxy Volume 2 pe Living Room Chromecast.
Ori de câte ori doriți să întrerupeți redarea, tot ce trebuie să faceți este să spuneți Hei Google, să întrerupeți camera de zi Chromecast. De asemenea, puteți opri complet difuzarea spunând Hei Google, opriți proiectarea sau puteți apăsa Opriți difuzarea în aplicația Google Home.

Activați asistența Netflix prin conectarea contului dvs
Din păcate, Netflix nu este activat din start și mai întâi trebuie să vă conectați contul Netflix cu contul Google. Din fericire, este foarte ușor de făcut.
PublicitateÎncepeți prin a deschide aplicația Google Home și atingeți butonul Meniu din colțul din stânga sus al ecranului.

Atingeți Mai multe setări.

Derulați în jos și selectați Videoclipuri și fotografii.

Atingeți Link sub Netflix.

Selectați Conectați contul când apare fereastra pop-up.

Introduceți adresa dvs. de e-mail și parola asociate contului dvs. Netflix și apoi apăsați pe Conectare și Conectare în partea de jos.

Veți fi dus înapoi la ecranul anterior, unde va apărea acum Deconectați sub Netflix. Ești bine să mergi în acest moment.

Pentru a începe să vizionați o emisiune pe Netflix, spuneți pur și simplu, Hei Google, vizionați Stranger Things pe Living Room Chromecast. (Nu trebuie să spuneți Pe Netflix, dar puteți.) Dacă nu ați vizionat niciodată emisiunea, va începe cu episodul unu; în caz contrar, va relua de unde ați rămas.
Odată ce începe redarea, îl puteți întrerupe și relua în orice moment, rostind doar Hey Google, întrerupeți sau reluați. De asemenea, puteți spune, Hei Google, redați episodul următor sau redați episodul anterior.
Din păcate, nu poți să specifici și să spui ceva de genul, Hei Google, joacă The Office sezonul 1 episodul 3. În schimb, va trebui să intri în aplicația Netflix pentru a alege un anumit episod. Dar controlul vocal de la Google ar trebui să vă acopere în majoritatea situațiilor.
CITEȘTE URMĂTORUL- › Cum să-ți găsești Spotify Wrapped 2021
- › Ce este protecția împotriva căderii MIL-SPEC?
- › Funcții vs. Formule în Microsoft Excel: Care este diferența?
- › Folderul computerului este 40: Cum a creat Xerox Star desktop-ul
- › 5 site-uri web pe care fiecare utilizator Linux ar trebui să le marcheze
- & rsaquo; Cyber Monday 2021: Cele mai bune oferte tehnice
 Craig Lloyd
Craig Lloyd Craig Lloyd este un expert în smarthome cu aproape zece ani de experiență profesională în scris. Lucrarea sa a fost publicată de iFixit, Lifehacker, Digital Trends, Slashgear și GottaBeMobile.
Citiți biografia completă