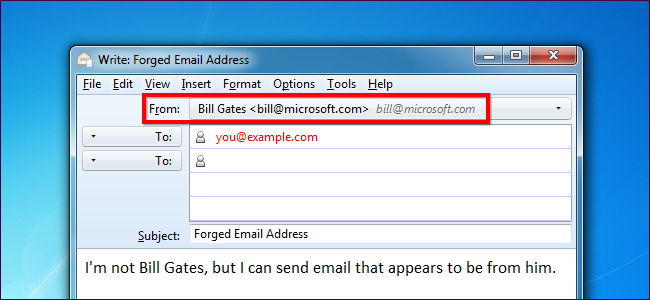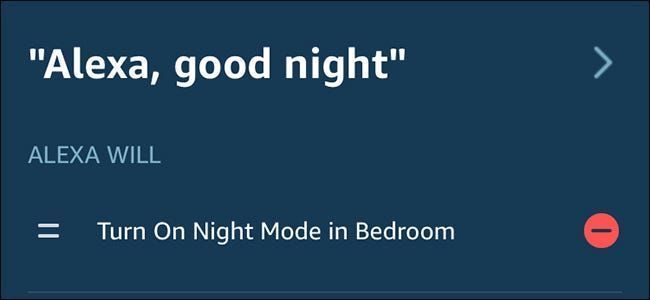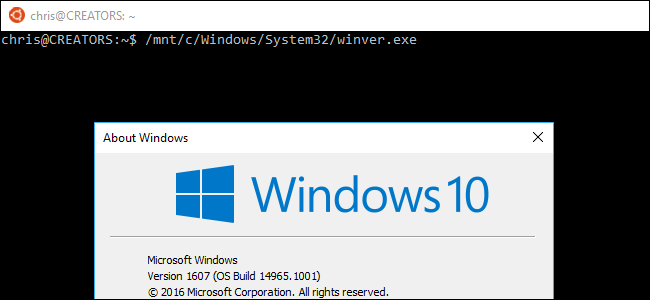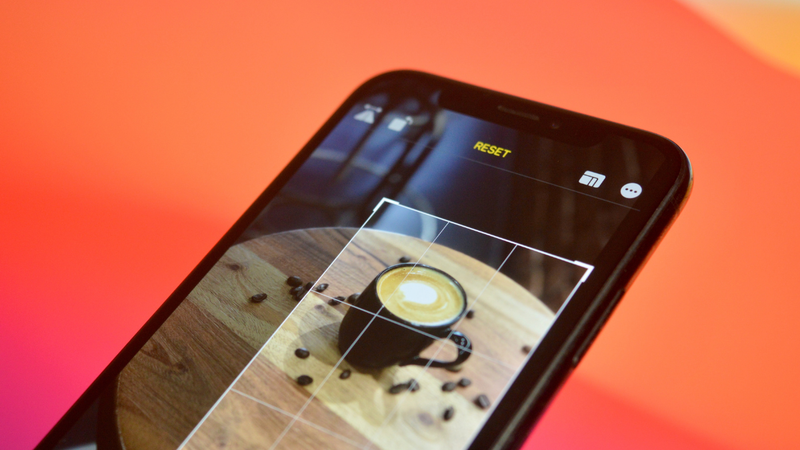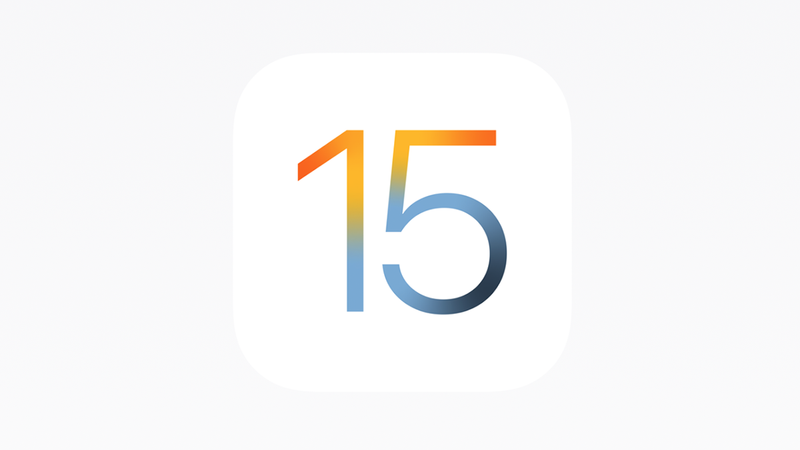Cum să utilizați Google Foto pentru remedieri ușoare de fotografii, partajați sugestii și multe altele

Google Foto este excelent pentru gestionarea fotografiilor și copii de rezervă, dar este și plin de funcții pe care s-ar putea să le fi trecut cu vederea. Puteți efectua editări rapide, puteți partaja altora și chiar să creați filme simple. Hai să aruncăm o privire!
Utilizați Asistentul pentru a crea albume, cărți, filme și altele
Dacă ați folosit Fotografii ca o modalitate de a face copii de rezervă și de a vă colecta fotografiile, probabil că aveți o mulțime de imagini cu care să lucrați. Puteți face ușor organizarea acestora în albume (sau albume partajate), filme, colaje și animații cu Asistentul - care nu trebuie confundat cu Asistentul Google. Este ceva cu totul diferit, pentru că desigur că este.
Notă : Capturile de ecran din acest articol sunt din versiunea Google Foto pentru Android, dar versiunea iOS funcționează în același mod. Versiunea web a Fotografiilor folosește aceleași pictograme și format de bază, așa că ar trebui să puteți urmări cu ușurință.
Pentru a ajunge la aceste opțiuni, atingeți butonul Asistent din partea de jos a Google Foto (sau faceți clic pe linkul Asistent din partea dreaptă dacă utilizați Fotografii pe web). Veți vedea toate opțiunile principale în partea de sus: album, album foto, film, animație și colaj. Atingerea oricăruia dintre aceste elemente vă duce la pagina Creare pentru intrarea respectivă.


Iată o scurtă descriere a ceea ce face fiecare opțiune principală:
- & rsaquo; Cum să utilizați Google Nest Hub ca ramă foto digitală
- › 5 site-uri web pe care fiecare utilizator Linux ar trebui să le marcheze
- & rsaquo; Cyber Monday 2021: Cele mai bune oferte tehnice
- › Ce este protecția împotriva căderii MIL-SPEC?
- › Funcții vs. Formule în Microsoft Excel: Care este diferența?
- › Cum să-ți găsești Spotify Wrapped 2021
- › Folderul computerului este 40: Cum a creat Xerox Star desktop-ul


Publicitate
Va trebui să căutați puțin în aceste meniuri pentru a le folosi cu adevărat la maximum, dar în cea mai mare parte, Asistentul pentru fotografii oferă modalități simple de a face automat lucruri care ar fi mult mai dificil de reprodus manual.
Partajați albume și imagini cu familia și prietenii
Dacă ai copii, probabil că le faci o mulțime de poze. Și dacă celălalt semnificativ se aseamănă cu al meu, ei spun mereu oh, trimite-mi acele poze pe care le-ai făcut zilele trecute! Dacă ți-aș spune că există o modalitate de a partaja ușor și automat anumite fotografii cu anumite persoane? Oh, da, poți să o faci.
Aceasta folosește o funcție nouă în Google Foto, numită Biblioteci partajate. Iată carnea și cartofii: alegeți persoana căreia doriți să distribuiți fotografiile cu , apoi alege ce vrei să trimiți fotografii de . De acolo, Photos o face automat.
Noi avem un ghid complet și detaliat despre cum să configurați acest lucru , astfel încât să puteți afla mai multe acolo.
LEGATE DE: Cum să configurați și să utilizați noile biblioteci partajate ale Google Foto


Cu toate acestea, dacă nu vă place partajarea automată, puteți partaja cu ușurință anumite lucruri cu anumite persoane din mers.
Există câteva moduri de a face acest lucru. Puteți apăsa lung pe o imagine în vizualizarea Fotografii pentru a intra în modul de selecție, apoi apăsați pe orice alte imagini pe care doriți să le includeți în partajare. De acolo, atingeți butonul de partajare din partea de sus, apoi alegeți contactul (sau metoda) cu care doriți să partajați. De asemenea, puteți utiliza butonul Creare link de partajare pentru a obține un link doar către imaginile pe care doriți să le partajați și apoi să îl trimiteți persoanelor de contact.


În caz contrar, puteți apăsa pe butonul Partajare din partea de jos, iar apoi pe meniul cu trei puncte din partea de sus. Selectați Start New Share, apoi selectați imaginile pe care doriți să le partajați. Odată ce imaginile sunt selectate, atingeți butonul Adăugați destinatari din partea de sus, alegeți-vă contactele, apoi atingeți butonul Efectuat. Includeți un mesaj dacă doriți, apoi trimiteți linkul.
Optimizați, decupați sau editați rapid fotografiile
Google Foto are, de asemenea, un editor încorporat pe toate platformele, pe care îl puteți folosi pentru a face rapid modificări minore imaginilor dvs. Puteți adăuga cu ușurință filtre, puteți îmbunătăți automat imaginea sau o puteți decupa.
Pentru a obține editorul, deschideți fotografia și atingeți cele trei linii din partea de jos.

Vizualizarea implicită a editorului este Filtre, opțiunea Automată fiind prima din dreapta butonului original. În timp ce sortați diferitele filtre, puteți apăsa și pe imagine pentru a vedea originalul, la fel ca pe Instagram.

Dacă trebuie doar să faceți niște ajustări simple de iluminare, atingeți (sau faceți clic) pe același buton cu trei linii pe care l-ați folosit pentru a ajunge la editor. Este confuz, fără îndoială, dar așa îi place lui Google să ruleze. Din păcate, acest lucru vă va duce în setările de ajustare a luminii, care oferă doar comenzi simple de lumină, culoare și pop.

Dacă trebuie doar să decupați sau să rotiți fotografia, puteți face acest lucru atingând sau făcând clic pe pictograma care arată ca un pătrat cu paranteze în jurul ei. Puteți decupa manual folosind piesele de colț (trageți-le la dimensiunea preferată) sau alegeți o dimensiune predefinită atingând pictograma dreptunghi mic cu puncte în ea în partea stângă. Opțiunile de rotație funcționează în același mod - puteți face acest lucru folosind glisorul din partea de jos pentru micro-ajustări sau butonul de rotire din partea dreaptă pentru rotații de 90 de grade.


Nu ștergeți fotografii, arhivați-le
Dacă observați multă dezordine în fotografiile dvs. și doriți să o curățați puțin fără să vă ștergeți fotografiile, acesta este modul de a face acest lucru. Glisați, deschideți meniul din partea stângă, atingeți Arhivă și atingeți butonul Adăugați fotografii din colțul din dreapta sus (este doar o pictogramă pe mobil). Doar selectați fotografiile pe care doriți să le arhivați, apoi atingeți Terminat. Terminat.


Vor dispărea, dar nu vor fi uitați. Puteți sări înapoi în meniul Arhivă pentru a vedea tot ce ați arhivat. Ele vor apărea și în rezultatele căutării. Lucruri bune.
LEGATE DE: Ce este noua funcție de arhivă în Google Foto?
CITEȘTE URMĂTORUL Cameron Summerson
Cameron Summerson Cameron Summerson este fost redactor-șef al Review Geek și a fost consilier editorial pentru How-To Geek și LifeSavvy. A acoperit tehnologia timp de un deceniu și a scris peste 4.000 de articole și sute de recenzii de produse în acel timp. A fost publicat în reviste tipărite și citat ca expert în smartphone-uri în New York Times.
Citiți biografia completă